MAMPのインストール方法
〜ローカル環境でPHPを動かしてみよう〜
■目次
![]()
栖天
せんぱ〜い! テストで作ったPHPのファイルが動きません〜!
![]()
唯月
……あら、自分のパソコンでそのままPHPを動かそうとしても動かないわよ。
PHPを動かせるように開発環境を構築しないと。おすすめの構築ツールがあるから使ってみたらどうかしら?
![]()
栖天
そんなのがあるんですね! さっそくその便利ツールを教えてください!
開発環境構築ソフトのMAMPをインストールして使ってみよう!
■MAMPとは?
https://www.mamp.info/en/mac/
オープンソースのPHP開発環境。「Mac OS」で「Apache」「MySQL」「PHP」の3つをインストールするため、頭文字を取って「MAMP」という名前になっているそうです。
面倒な環境構築も、このMAMPを使えば手軽に開発環境を整えることができるため、多くのユーザに利用されています。
この記事での設定環境
OS:MacOS Catalina → Big Sur 11.1
MAMPをダウンロードしよう
https://www.mamp.info/en/mac/
まずは、上記URLにアクセスして、メインビジュアルにある「Free Download」ボタンをクリックしましょう。
すると以下の画面が表示されるため、該当する自分のOSのところをクリックしてください。
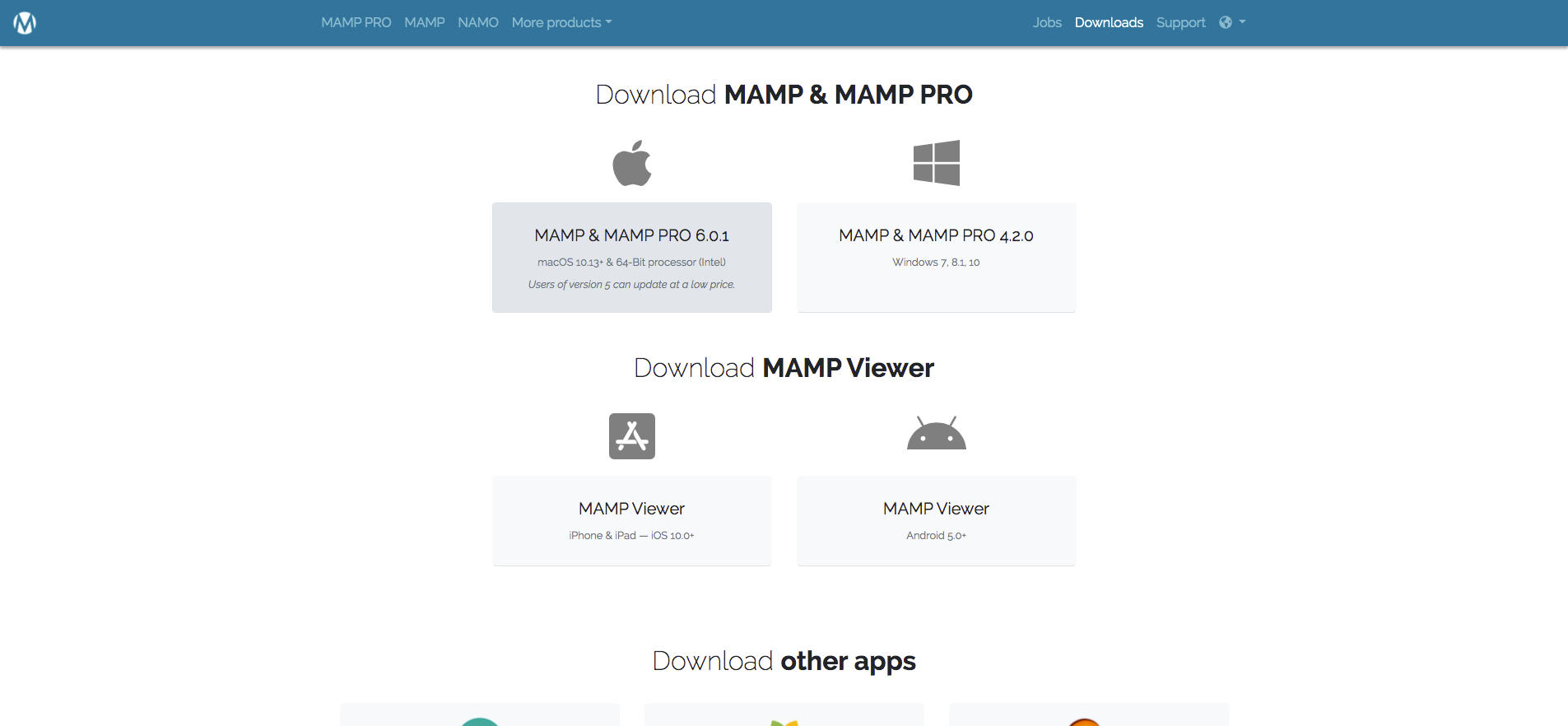
ローカルのダウンロードフォルダに「MAMP_MAMP_PRO_{バージョン}.pkg」がダウンロードされているのが確認できます。
ダブルクリックで開きましょう。
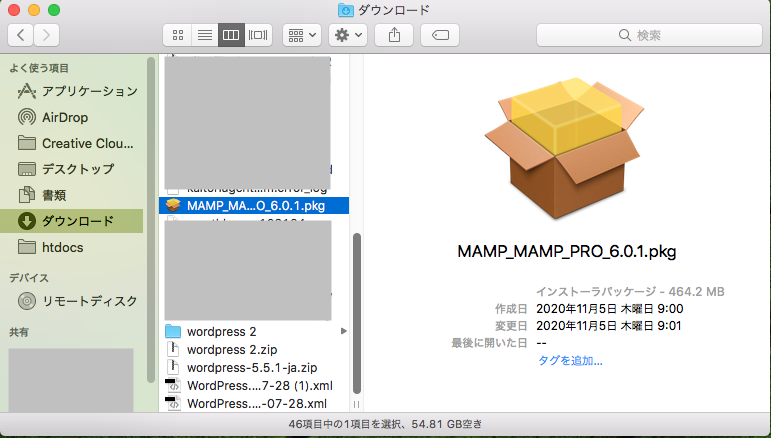
MAMPをインストールしよう
pkgファイルをダブルクリックすると、インストーラーが起動します。
画面に表示される手順に従って、MAMPをインストールを完了させていきましょう!
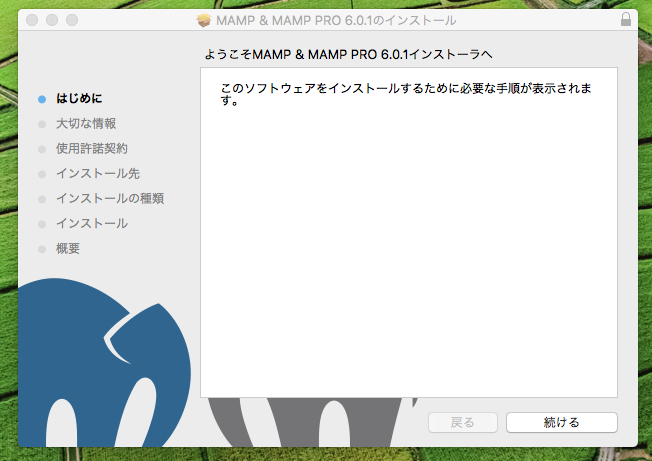
右下の「続ける」をクリックしていきます。
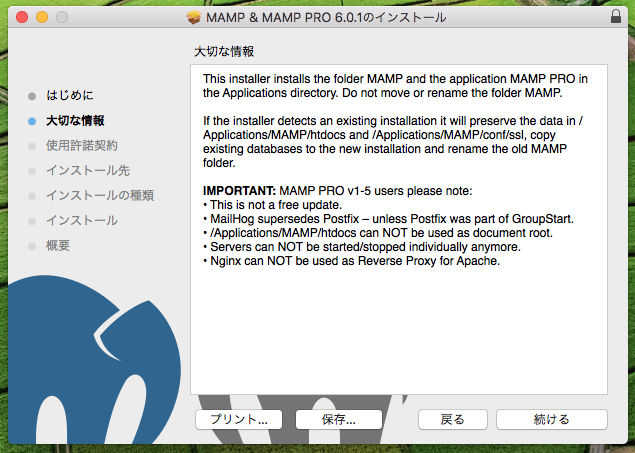
英語ですが「大切な情報」を読んでおきましょう。
アプリケーションフォルダに、MAMPのフォルダを作成することや、MAMPフォルダのリネームはNGということなど書いてあります。
右下の「続ける」をクリックします。
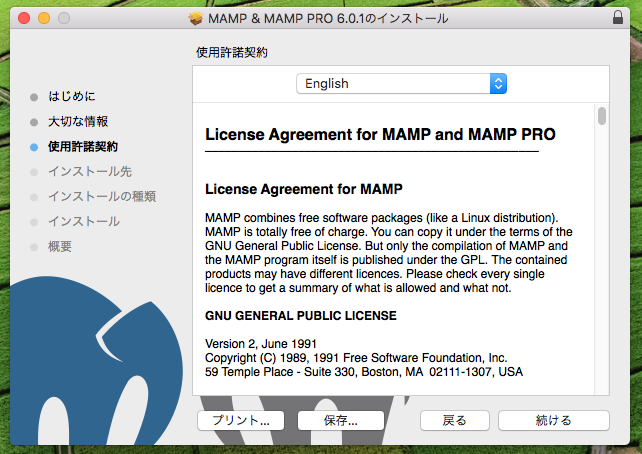
次に「使用許諾契約」が表示されます、
読まずに次へ進んでもよいですが、契約書に書かれている内容を見逃したことによって不利益を被っても問題がない場合のみにしましょう。
後々何かあっても「そんなの聞いてないよ!」というような困り事にならないように、一通り目を通しておくことをおすすめします。
右下の「続ける」をクリックします。
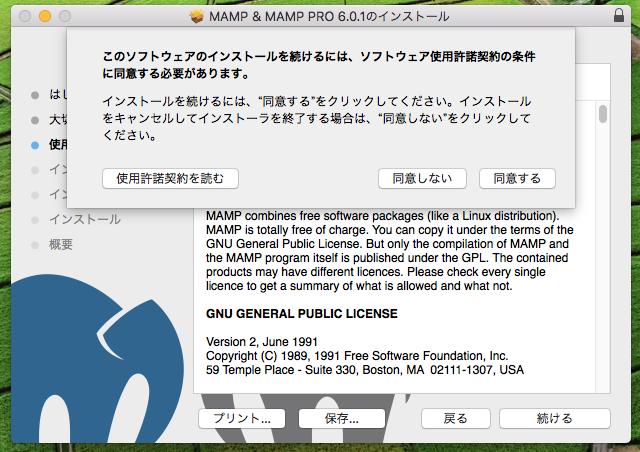
「同意する」をクリックし、次へ進みましょう。
「同意しない」を押すと、インストールできないため注意してください。
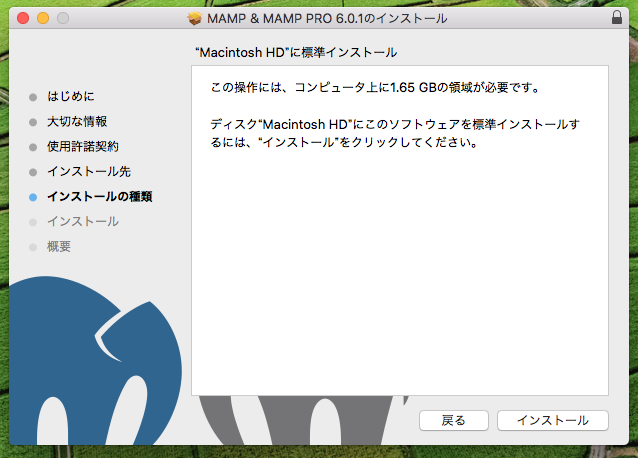
インストール先を決定したら、ついにインストールが始まります!
PC上に必要となる容量が表示されるため、容量が厳しくなければ右下の「インストール」ボタンをクリックしましょう。
※「インストール」をクリックすると、管理者許可のログインが表示される場合があるので、パソコンの管理者パスワードを入力し続行しましょう
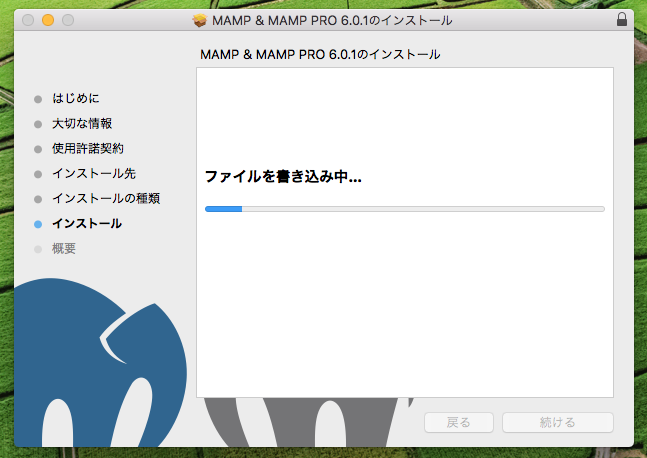
インストールが始まっています!
この時間ってちょっとドキドキしますよね……。
しばらく待っていると以下の画面が表示され、インストールが完了します!
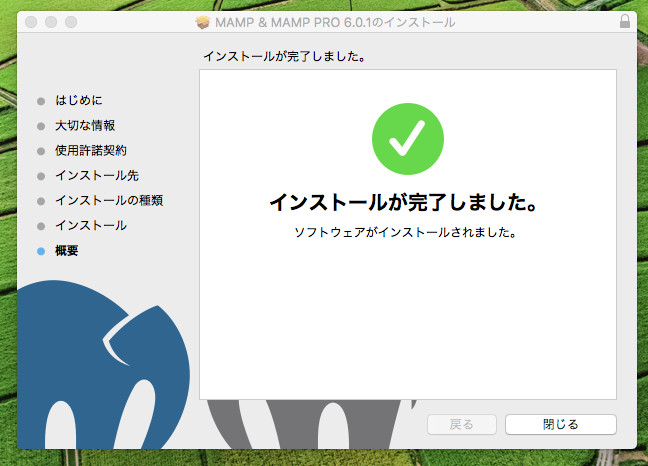
これでMAMPがPC上にインストールされました!
右下の「閉じる」を押して、MAMPのアプリケーションを見にいきましょう。
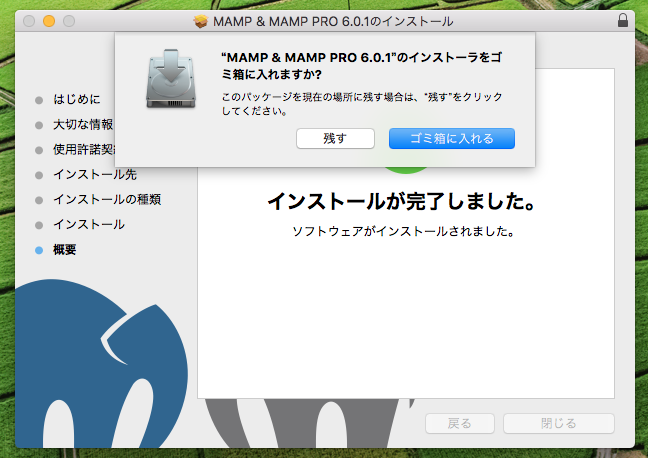
MAMPのインストーラーを削除するか聞かれるため「残す」もしくは「ゴミ箱に入れる」をクリックしてください。
※「残す」を選択しておくと、MAMPアプリに不具合があった際に、再インストール時の再ダウンロードが不要になるためちょっとだけ楽になりますよ。
基本的には「ゴミ箱に入れる」でいいと思います。
MAMPを起動してみよう
これでMAMPがインストールできました。
さっそくMAMPを起動させてみましょう!
MacOSの場合、「アプリケーション」フォルダにMAMPが生成されているはずです。
MAMPフォルダの中に、MAMP.appがあるのが確認できます。
パス:/Applications/MAMP/MAMP.app
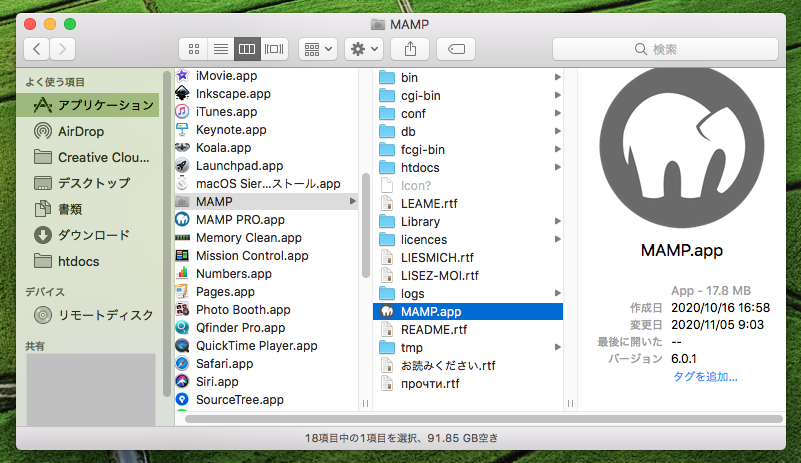
MAMPフォルダの下にある「MAMP PRO.app」は有料版のため、今回は利用しません。
MAMP PROはMAMPの拡張版となるため、Web開発時にできることがぐんと増えます。
MAMPを利用してみて、物足りないな…と思った時に、MAMP PROにアップグレードする形がいいんじゃないでしょうか!
では話を戻して、MAMP.appをダブルクリックして起動させましょう!
以下の画面が表示されたら、MAMPが立ち上がっていますよ。
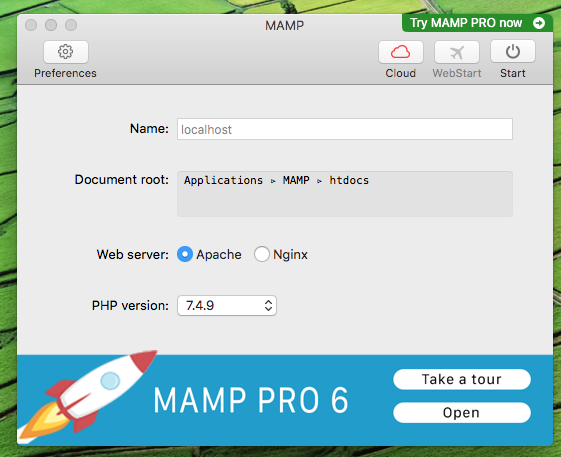
右上にある「Start」の電源ボタンマークをクリックしましょう!
※OSによってはアプリ上部の真ん中に「Start」がある場合があります。
電源ボタンマークが灰色から緑色に代わり、文字が「Stop」になれば、ローカル環境が立ち上がったことになります。
「これで本当に起動したのか?」と不安になりますよね。
ちゃんとローカル環境が構築できているか確認をしましょう!
MAMPが起動しているか確認してみよう
ブラウザを開いて、画面上部にある検索バーに「localhost:8888」と入力し、エンターキーを押しましょう。
※以下画像の赤枠部分が入力箇所の検索バーにあたります。
以下のような画面が表示されたら、MAMPが無事に起動できています!
どんな表示であれ「Welcome to MAMP」の文字が確認できればOKです。
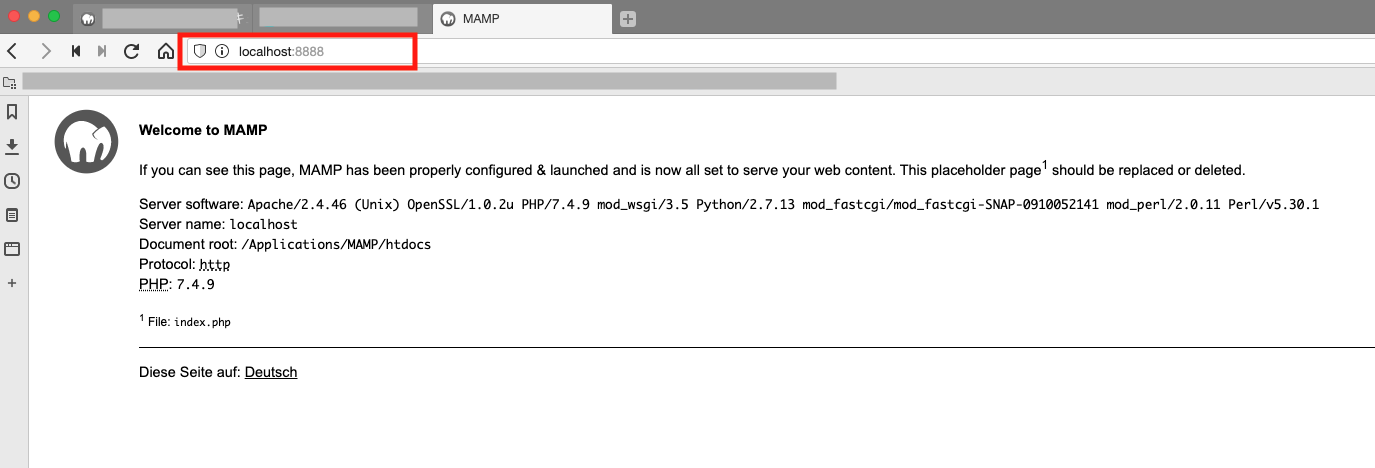
![]()
栖天
これで私のパソコン上でもPHPが動くようになるんですね……!
![]()
唯月
そうよ。ではPHPファイルを作ってちゃんと動くかどうか確かめましょう!
PHPファイルを開いてみよう!
MAMPでPHPファイルを動かすためには、専用のフォルダにファイルを設置する必要があります。
アプリケーションにあるMAMPフォルダの「htdocs」が専用フォルダです。
この「htdocs」に設置したファイルが、ブラウザ上で表示できるということになります。
試しに「php」というフォルダを作って、「htdocs」フォルダ内に設置しましょう。
それから「index.php」ファイルを「php」フォルダに設置します。
※index.phpは今のところ空ファイルでOKです。
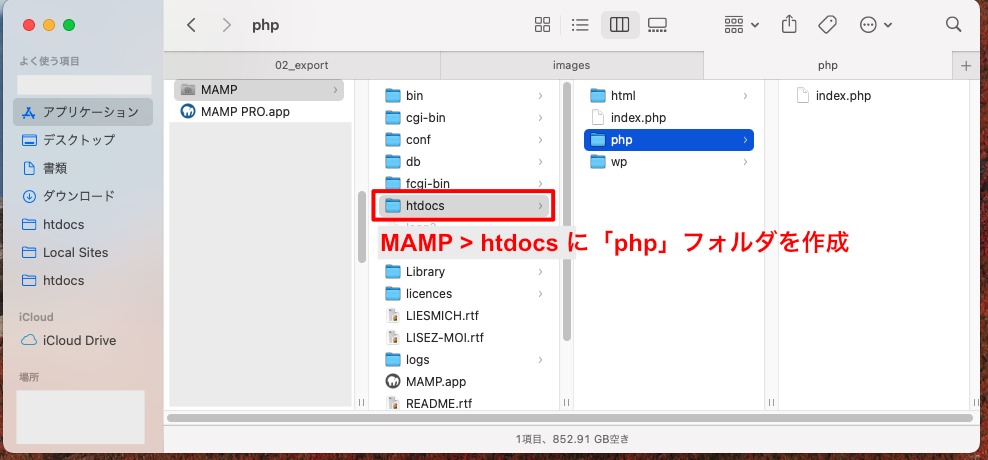
(※ここでOSをCatalinaからBig Surにアップデートしたため、UIが変わっておりますがフォルダ構成は一緒です…!)
いちいちMAMPのhtdocsにアクセスするのが面倒な場合は、Finderのサイドバーにパスを登録しておくとすぐにアクセスできて便利になります。
「htdocs」フォルダをドラッグ&ドロップでサイドバーに持っていくと登録できます。
では、htdocsフォルダ内に作成したphpフォルダにある「index.php」をテキストエディタで開いて編集しましょう!
テストとしてファイルには、定番フレーズの「Hello World!」を出力するコードを記載します。
書けたらindex.phpを上書き保存し、ブラウザで以下URLにアクセスしましょう。
URL:localhost:8888/php/index.php
うまくいっていれば、画面には「Hello World!」の文字が表示されているはずです。
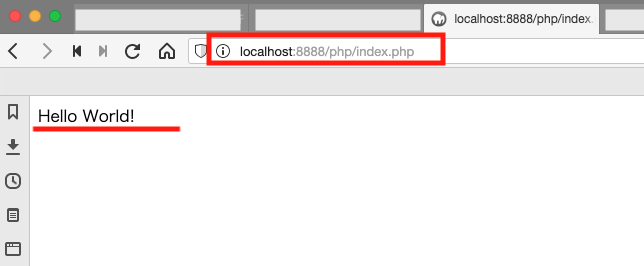
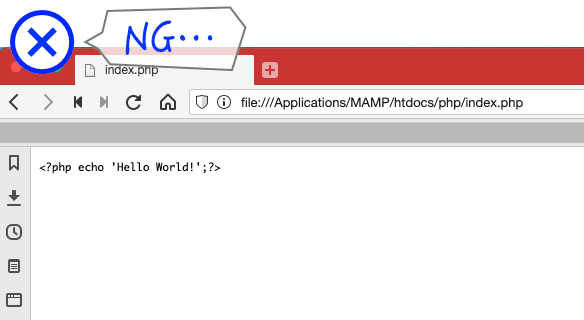
ファイルに書いたコードがそのまま表示されている場合は、PHPファイルが正しく開けていません。
もう一度設定を見直して、成功例のように「Hello World!」のテキストのみが表示されるか再度確認しましょう!
PHPが動かない? 設定のチェックポイント
その1 MAMPが起動しているかチェック
「MAMPを起動するのを忘れていた!」ということを多く見かけます。
MAMPのアプリケーションを立ち上げており、且つ「Start」ボタンが押されてローカルサーバが起動しているか確認しましょう!
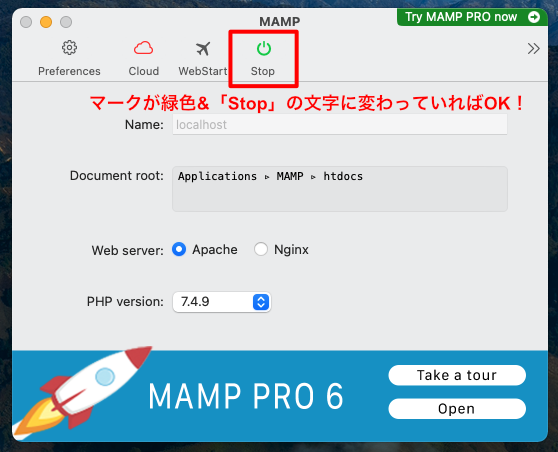
その2 MAMPを再起動してみる
その1でマークが緑色且つStopの文字になっていることが確認できたのに、PHPが動かない…。
そんな時はMAMPを再起動してみましょう!
再起動の方法は簡単で、以下の手順でできますよ。
- 「Stop」ボタンをクリックしサーバをシャットダウン
- 再度「Start」をクリックしてサーバを起動
もしくは
- 「Stop」ボタンをクリックしサーバをシャットダウン
- ボタンが「Start」テキストに戻ったら、⌘+QキーでMAMP自体をシャットダウン
- 再度MAMP.appを起動
- 「Start」ボタンをクリックし、サーバを起動
MAMPを触っていて、動作が「あれ?」と思うときでも再起動を試すと直ることが多いです。
困った時は再起動。このフレーズを覚えておくといいかもしれませんね。
その3 URLがあっているかチェック
検索バーに表示されているURLをチェックしてみましょう!
手入力の場合、フォルダやファイル名の綴り間違いをしている可能性がありますし、入力するURLを間違えてMAMPサーバを介さないローカルパスを表示していた!なんてことも多く見受けられます。
今一度、URLが正しいパスかどうか確認してみてください。
無料のMAMPだと「localhost:8888」から始まるURLになりますよ。
また、フォルダ「htdocs」はURLに含まれないので記載しないよう注意してくださいね!
※htdocs内にあるフォルダ・ファイル名からURLに含まれます。
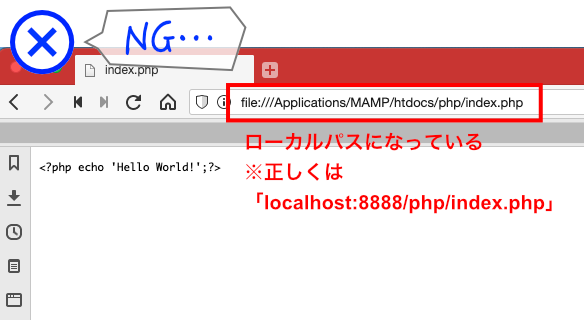
これら3つのポイントをチェックして、正しくコードが動くか確かめましょう!
これで動けばPHPライフの始まりです!
![]()
栖天
わー! ちゃんとPHPが動きました! ありがとうございます!
![]()
唯月
ふふ、これで問題なさそうね。PHPの学習、がんばってね

